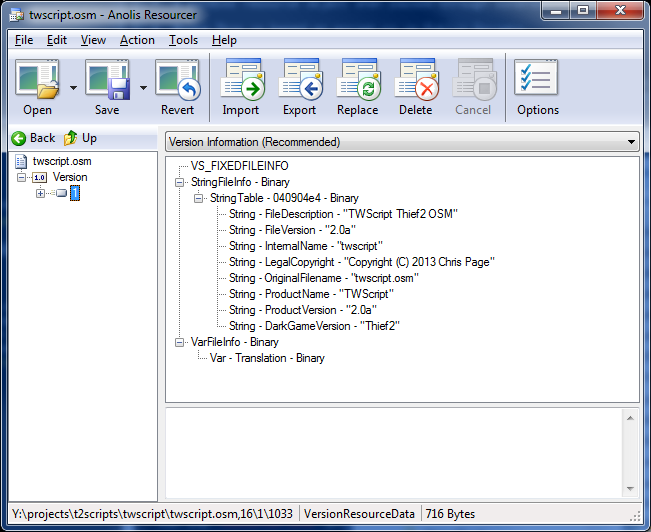Scripting:Version Checking
It's an unfortunate side effect of software development that, as time passes, new versions of the software will need to be released[1]. This means that there will inevitably come a time where you need to work out which version of a given piece of software you actually have. There are a number of approaches out there to make it easier for the end-user to work out which version of something they have, but unfortunately pretty much none of them can be used for .osm files.
However, each .osm file contains a 'Windows Resource' block; a chunk of data that, among other things, stores the version information.
Reading the resource data
Unfortunately, .osm files, and the windows resource data within them, are not human-readable. In order to find out which version of a .osm file you are looking at, you need to use a resource viewer or editor. One very easy to use example of this is called Anolis Resourcer.
- Download Anolis Resourcer by clicking the "download" link on the page linked above.
- Unzip the archive you have downloaded.
- Run the `Resourcer.exe` program.
- Click 'Open' in the toolbar.
- In the file requester, change the file filter to `All Files (*.*)` (if you do not do this, the .osm files will not appear in the file requester)
- Locate the .osm file you want to obtain the version of and click 'Open'
- In the left part of the Anolis Resourcer window you should now see the name of the .osm file with a
+ - 1.0 Versionline below it. - Click on the
+to open the next level, you should now see a line with+ - 1on it. Click on the1and the right side of the window should show the version information, something like that shown here:
In the version information you can see String - FileVersion: that's the version of the .osm file you've opened.
- ↑ If this doesn't happen, it means that the software has been abandoned.